How to Create a Lead Magnet Optin Form in WordPress (2 Ways)
Did you know that over 70% of first-time visitors will never return to your site again?
As website owners ourselves, we know that collecting a visitor’s email address is a great way to keep in touch with them and encourage them to come back. However, visitors need a reason to hand over their personal information – and a lead magnet like an ebook or PDF is a great motivator.
Maybe you already have a lead magnet or you plan to create some shortly. Regardless, one thing is for sure – you’ll also need an optin form to collect leads, increase your email subscribers, and provide instant access to your lead magnet.
In this guide, we’ll share two different ways to create a high-converting lead magnet optin form.
☝ Important Note: The first method is ideal if you haven’t created a lead magnet yet, as you can build the optin and magnet using the exact same tool. So, if you’re looking for an all-in-one solution, you’re in the right place!

Why Create a Lead Magnet Optin Form in WordPress?
There are many different ways to create an optin form. But, in our experience, they don’t always look good or work correctly on WordPress websites.
In this guide, we’re focusing on tools that were designed for WordPress and have a dedicated WordPress plugin. This makes it easy to create optins that integrate seamlessly with your website and help you generate leads with minimal effort.
Plus, you’ll typically have a much easier time connecting the optin to other services you’re already using on your site, particularly your email marketing provider. This helps you nurture leads, add them to automated workflows, monitor the actions they take on your site, and perform a ton of other important tasks.
You’ll also get all the benefits typically associated with WordPress, including more customization options and ownership over your data.
While there are lots of alternatives available, creating your optin forms in WordPress really does offer unmatched advantages when it comes to control, customization, and integrations.
That said, you can use the quick links below to jump straight to the method you want to use:
Are you ready? Let’s dive right in!
Method 1. Using Beacon (Best All-In-One Solution)
Beacon is a powerful lead magnet tool that lets you create unlimited optins using an intuitive, drag-and-drop builder.
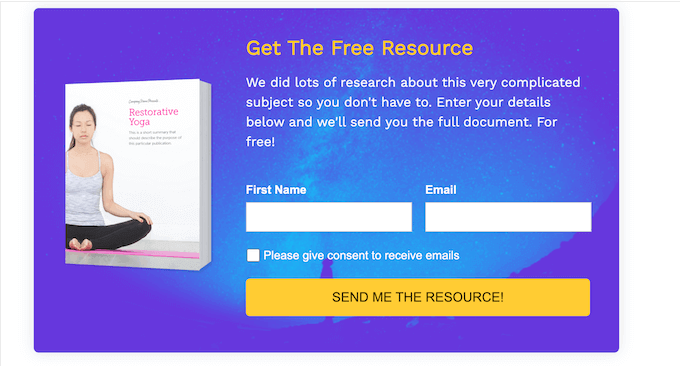

Unlike similar lead generation plugins, Beacon also has everything you need to create lead magnets.
It has a ton of ready-made templates covering a range of different lead magnets, including eBooks, resource guides, checklists, and video lookbooks.
With all that said, Beacon is a good option if you’re looking for an all-in-one solution for creating beautiful lead magnets and then distributing them using optins.
We did a deep dive into its features for our Beacon review, so you may want to check that out.
☝ Pro Tip: In this guide, we’re focusing on creating lead magnet optin forms, so we won’t show you how to build a lead magnet using Beacon. We have a separate guide for that. Head over to our post on how to create a lead magnet that converts for more information.
Already have a lead magnet? Then you can upload this resource to your Beacon account and then create an optin for that lead magnet.
That means Beacon is also a good choice if you already have a library of lead magnets, and just want to create optins for those resources.
What’s more, Beacon has a ‘free forever’ plan that lets you create as many optins as you want. With that in mind, Beacon is ideal if you want to experiment with lots of different optin styles and formats, to see what delivers the best results.
Step 1. Create a Beacon Account
As we already mentioned, Beacon has a ‘free forever’ plan that lets you create as many lead capture forms as you want. However, the free plan limits you to creating 1 new lead magnet per month.
So, depending on your needs, you may want to invest in a premium plan right away.
To get started, head over to the Beacon website and either sign up for a premium plan or create your free account.
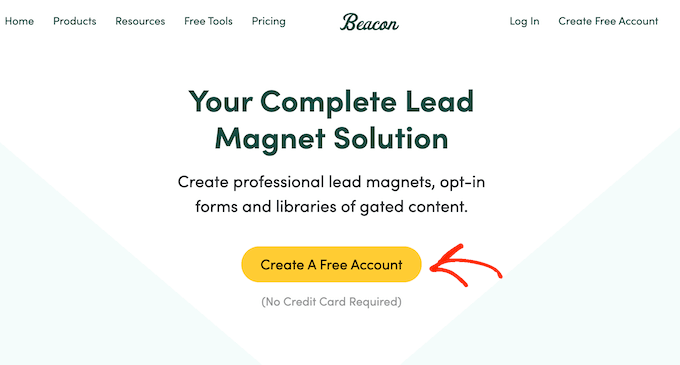

With that done, log into the Beacon dashboard, and you’re ready to create your first lead magnet optin form.
Step 2. Add Your Email Provider (Optional)
When you capture a new lead, Beacon can send that person’s information to your email marketing service automatically. It can even add tags so you can segment these leads and run targeted campaigns in the future.
If you want to use this feature, then head over to Account Settings » Email Integrations in the Beacon dashboard. Then, click the ‘+’ button.
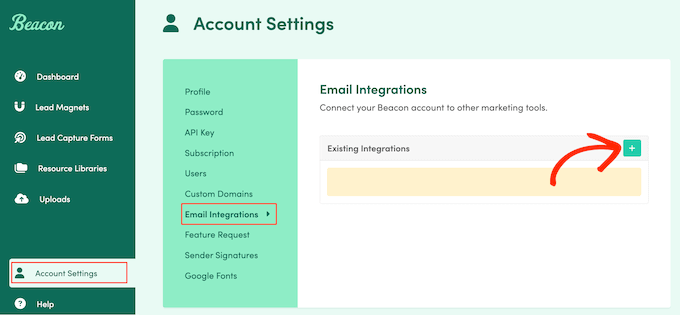

Next, open the ‘Choose Provider’ dropdown and select your email marketing service, such as ActiveCampaign, CampaignMonitor, or Drip.
Then, simply follow the onscreen instructions to set up this integration.
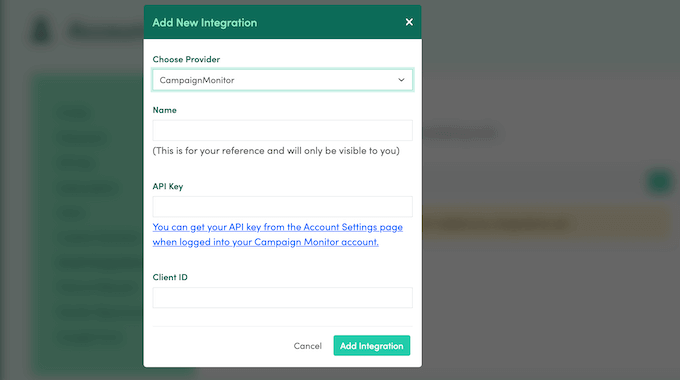

Step 3: Select Your Lead Magnet
The next step is choosing the lead magnet you’ll offer to visitors. To do that, click on the ‘Create New’ button, followed by ‘Lead Capture Form.’
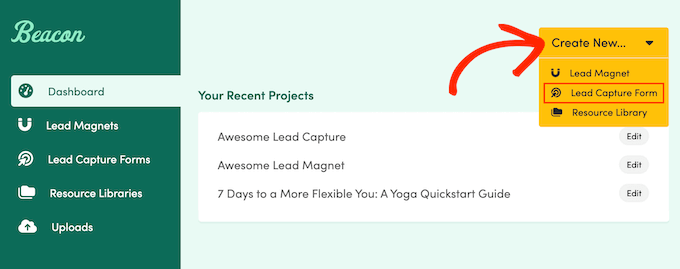

At this point, you can either select a lead magnet you’ve created using Beacon or upload an external resource you created using another program.
To use an external file, select ‘Upload Resource.’
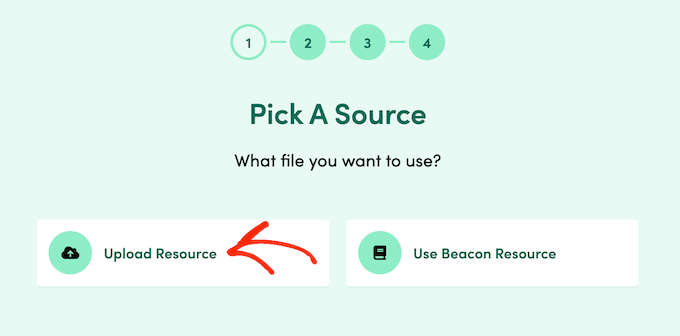

You can then click the ‘Choose File’ button.
After that, select any file from your local computer.
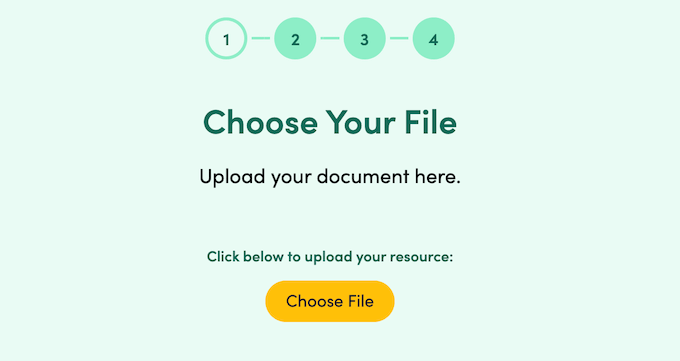

Alternatively, you can use a lead magnet you created with Beacon. To do this, simply select ‘Use Beacon Resource.’
You’ll now see all the different lead magnets you created. Find the resource you want to use and click on the corresponding ‘Select’ button.
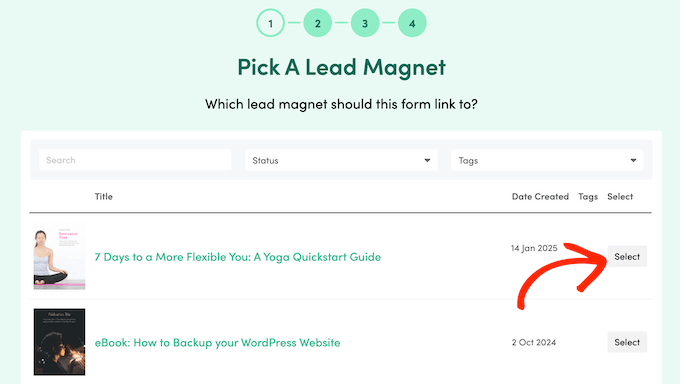

Step 4. Choose a Template
No matter what option you choose, the next step is picking your optin format.
For this guide, we’ll be creating an inline form, as this lets you control exactly where the form appears on your site.
For example, you might place it on a landing page or midway through a specific blog post. However, the steps will be similar for all the different optin formats.
That said, we’re going to select ‘Inline Form’ at this point.
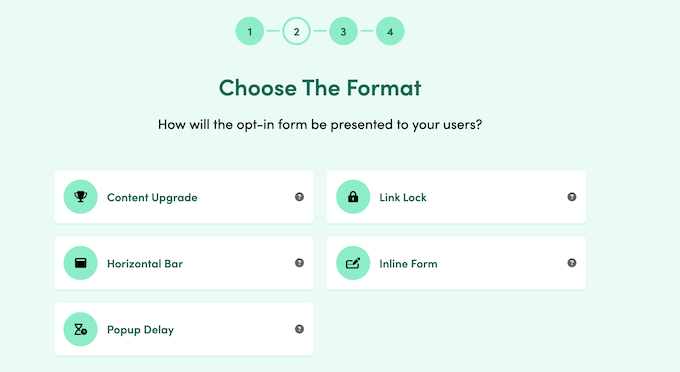

Beacon will now show all the different ready-made templates you can use. All these templates are fully customizable, so you can fine-tune them to match your WordPress theme or branding.
However, to save time, it makes sense to choose a template that closely resembles the kind of optin you want to create. That way, you don’t have to do too much editing.
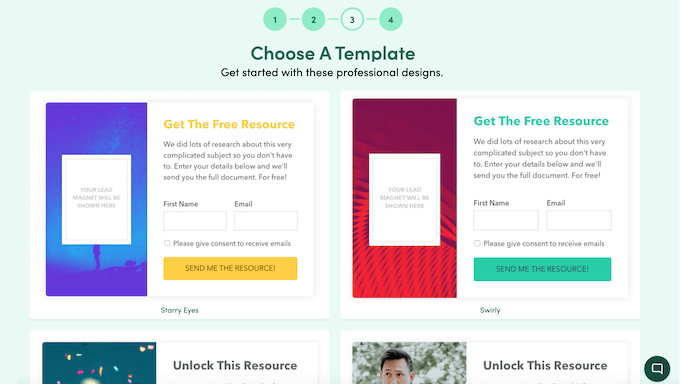

When you find a template you want to use, give it a click.
Then, type in a name for the optin form. This will represent the form throughout the Beacon dashboard, so it’s a good idea to use something descriptive.
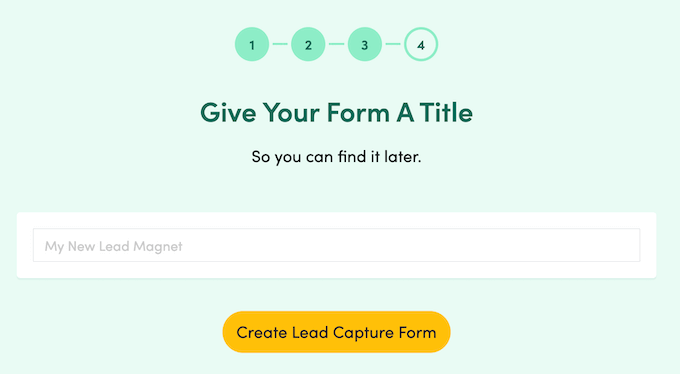

Once that’s done, click on the ‘Create Lead Capture Form’ button.
Step 5. Customize Your Optin Form
Beacon will now load your chosen template in its drag-and-drop editor. This editor is split into multiple tabs, starting with the ‘Trigger’ tab, which is essentially how the form will appear on your website.
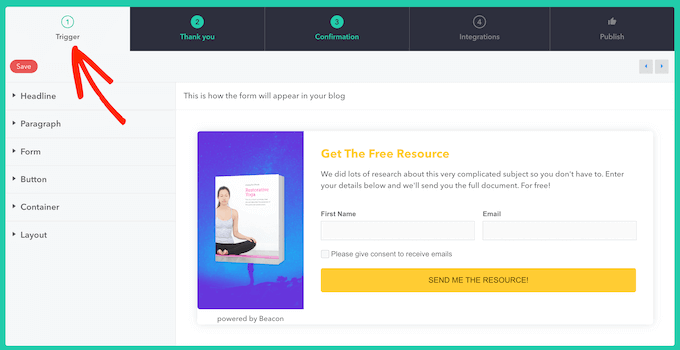

To the left is a live preview that’ll update automatically as you make changes.
All the Beacon templates come with built-in, default content. To edit a built-in element, either click to select it in the live preview or select it in the left-hand menu.
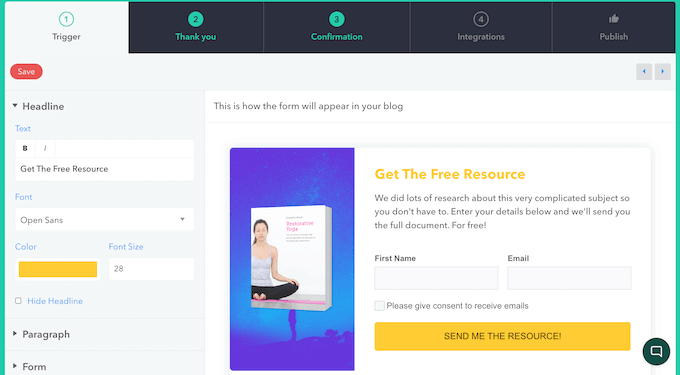

When you do, the menu will show all the settings you can use to customize this element, such as changing the text size, font color, and background color.
If the element contains text, then you’ll see a section where you can replace it with your own messaging.
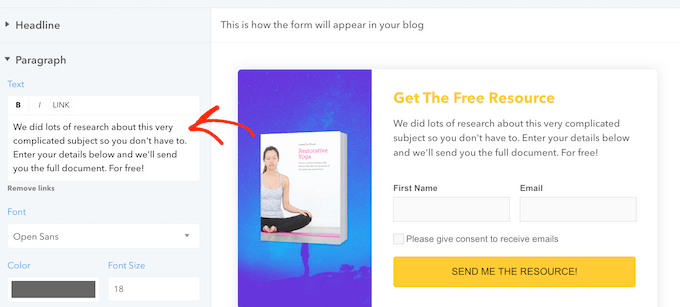

Want to make bigger changes to the inline form?
You can click to expand the ‘Layout’ section and choose between various layout options.
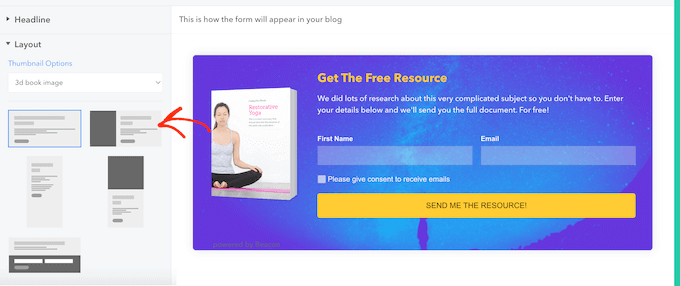

Want to change the background image or color? Then click to expand the ‘Container’ section and then use the various settings that appear.
As you make changes, the live preview will update automatically, so you can try lots of different settings to see what you like best.
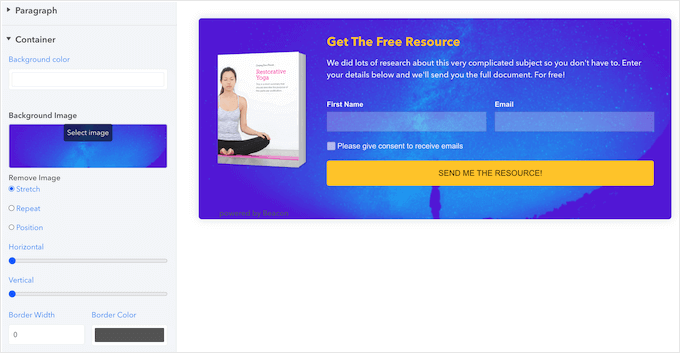

Step 6. Design a Thank You Page
Next, it’s time to customize the ‘Thank You’ message that Beacon will show every time someone completes your form. To get started, click the ‘Thank You’ tab.
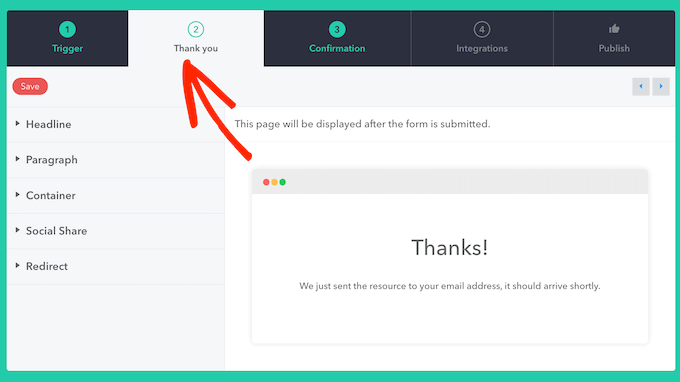

Once again, Beacon displays a live preview to the right and various settings on the left.
You can now change the headline, paragraph, and container settings in the same way you customized the ‘Trigger’ page.
However, the ‘Thank You’ tab has an extra ‘Social Share’ section. This lets you add a row of social sharing buttons to the ‘Thank You’ page so visitors can share your lead magnet optin form across social media.
These icons are hidden by default, but you can change this by clicking to expand the ‘Social Share’ section and then unchecking the ‘Hide Social Share’ box.
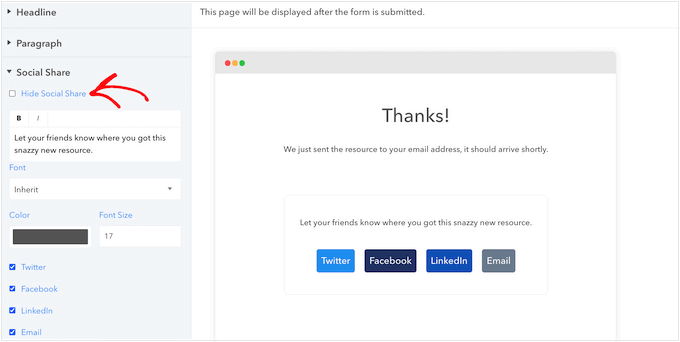

You can then add or remove buttons for Twitter/X, Facebook, LinkedIn, or sharing via email. You can also change the text that appears above this row of social sharing buttons, along with the font size and color.
Don’t want to display a ‘thank you’ message?
Beacon can redirect the visitor to a different URL instead, such as a completely custom ‘thank you’ page you created using a plugin like SeedProd.
To do this, click to expand the ‘Redirect’ section and then type in the URL you want to use.
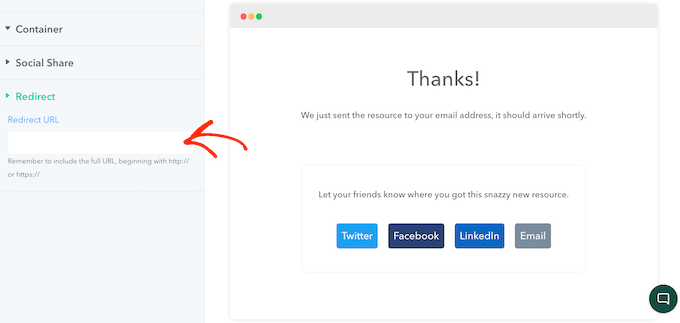

Step 7: Customize the Confirmation Email
By default, Beacon will automatically send an email confirmation to everyone who completes your form. This email contains a ‘Download’ link for your lead magnet, so it works out of the box.
However, the default template is pretty basic, so you’ll typically want to customize it.
To do this, click the ‘Confirmation’ tab.
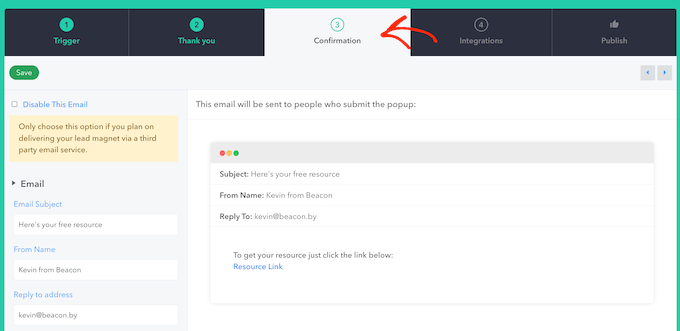

Once again, you’ll see a live preview to the right and several options in the left-hand menu.
Here, you can change the email subject, the ‘from’ name, the ‘reply to’ address, and the email body.
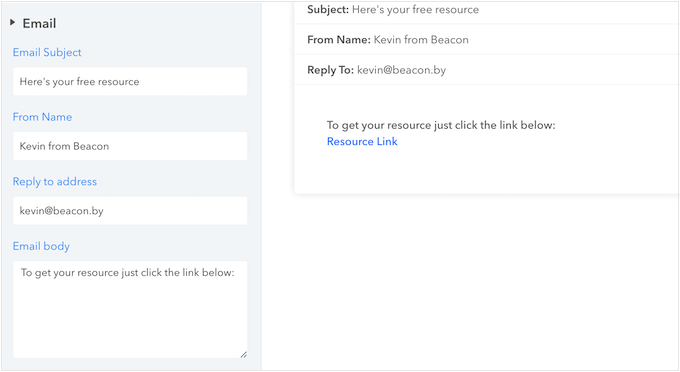

If you’ve connected Beacon to your email marketing provider, then you can also enable double opt-in.
This requires users to confirm their subscription by opening your email and clicking a link. Once that’s done, Beacon will add their contact information to your email marketing provider.
In this way, you can avoid adding spambots or incorrect email addresses to your mailing list. This helps to keep your list clean and healthy while avoiding wasting resources by sending messages to inactive email addresses.
For that reason, we recommend clicking to expand the ‘Opt-in Settings’ section and then selecting ‘Double Opt-in’ unless you have a very specific reason not to.
For more on this topic, please see our guide on how to prevent signup spam in WordPress.
Step 8: Publish Your Form
When you’re happy with how your optin is set up, it’s time to add it to your site. Thankfully, Beacon makes that easy. Simply select the ‘Publish’ tab to get started.
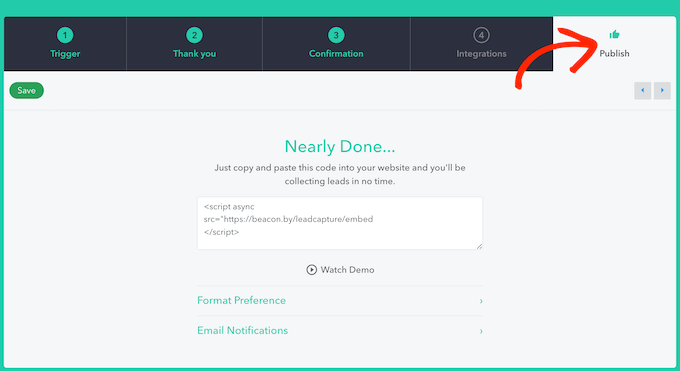

On this page, you’ll see some HTML code that Beacon creates automatically.
Before navigating away from this screen, make sure to click on the ‘Save’ button to store your latest changes.
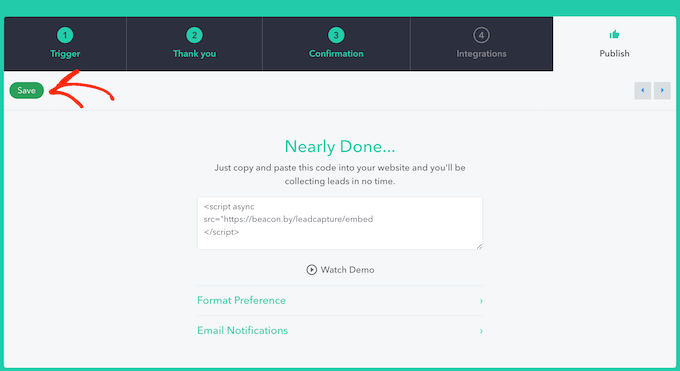

Then, copy the HTML code and head over to your WordPress website. You can now add this code to any page, post, or widget-ready area using the ‘Custom HTML’ block.
As an example, let’s see how you can add the optin to a post. Simply open the post as normal in the content editor, and then click the ‘+’ button.
Use the search tool to locate the ‘Custom HTML’ block and add it to the page.
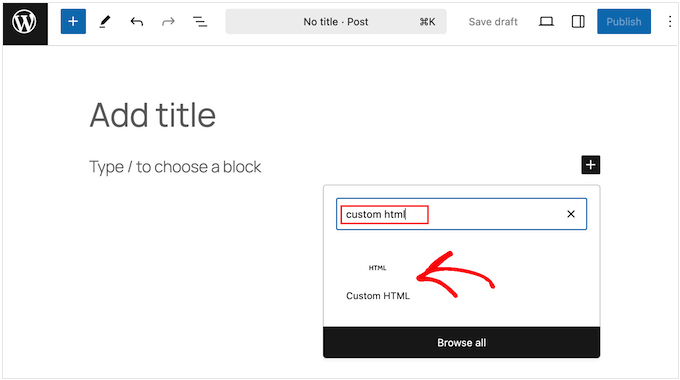

Now, go ahead and paste your code into the Custom HTML block.
You can now add more content to the page, tweak its design, and make other changes, as normal. When you’re ready to go live, simply update or publish the page.
Now, if you visit your WordPress website, you’ll see the lead magnet optin in action.
Method 2. Using OptinMonster (Best For Creating Powerful Optins)
Do you already have a lead magnet you want to use in your campaigns? Then OptinMonster may be the perfect solution for you.
It lets you create all kinds of advanced optin forms, including formats like floating bars, popups, and gamified spin-to-win optins. Plus, it has a template library of 400+ high-converting designs that you can customize with its drag-and-drop builder.
We’re huge fans of this tool ourselves. We use it for all our pop-ups, slide-ins, and header banners. So we can confidently tell you that when it comes to creating optins, the possibilities are pretty much endless with OptinMonster.
To learn more, see our full OptinMonster review.
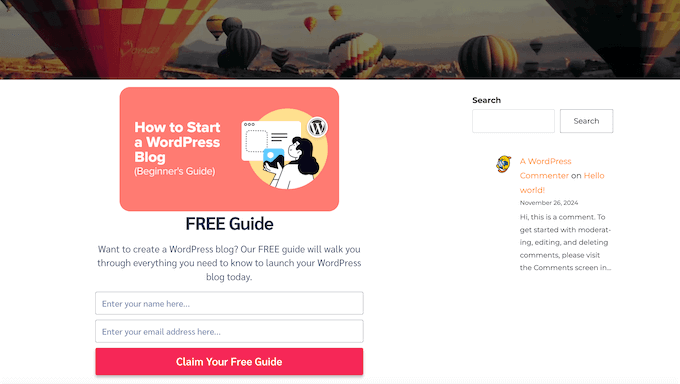

The nice thing about OptinMonster is that it lets you deliver lead magnets via email, direct download, or both, giving your subscribers the freedom to choose their preferred method.
Although you can use OptinMonster’s gated content feature to turn any blog post into a lead magnet or content upgrade, its true strength lies in creating highly effective optin forms.
With that said, we recommend OptinMonster if you already have some lead magnets, and need a way to capture as many leads as possible.
Step 1. Set up OptinMonster
First, you’ll need to sign up on the OptinMonster website. Simply click the ‘Get OptinMonster Now’ button to get started.
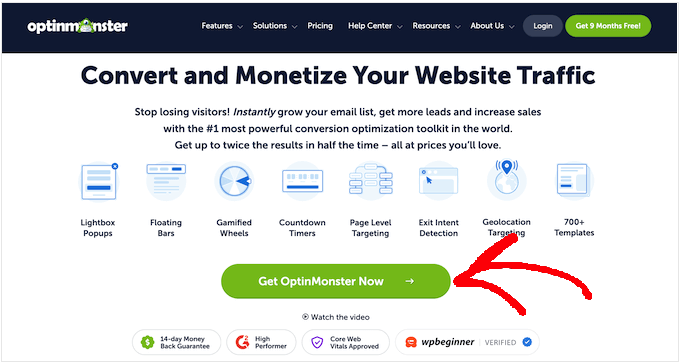

You can then choose the OptinMonster plan you want to buy and follow the onscreen instructions to complete your purchase.
With that done, it’s time to install and activate the free OptinMonster WordPress plugin. This connects your WordPress site to your OptinMonster account.
For more details, please see our guide on how to install a WordPress plugin.
Once you activate the plugin, you’ll see the OptinMonster welcome screen and setup wizard. Go ahead and click the ‘Connect Your Existing Account’ button.
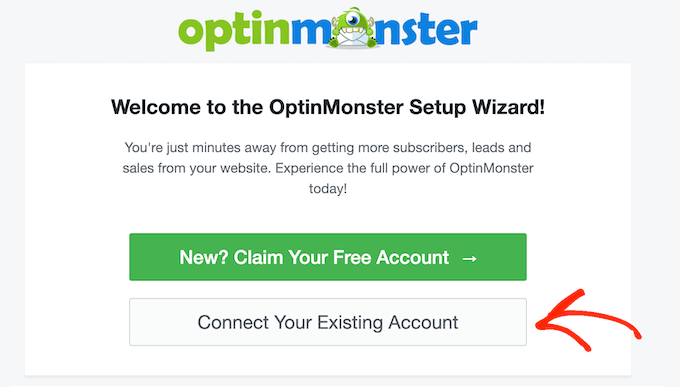

You’ll now see a small window where you can sign into your OptinMonster account.
In this popup, click the ‘Connect to WordPress’ button to link your website to OptinMonster.
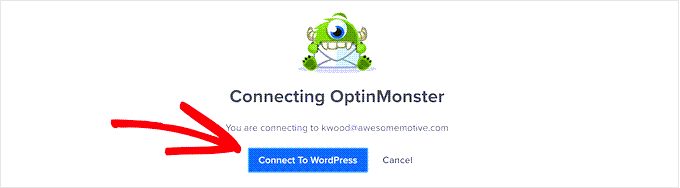

Step 2. Choose a Campaign Type
Now, you’re ready to create your lead magnet campaign by heading over to the OptinMonster » Campaigns page in your WordPress dashboard.
With that done, click the ‘Add New’ button.
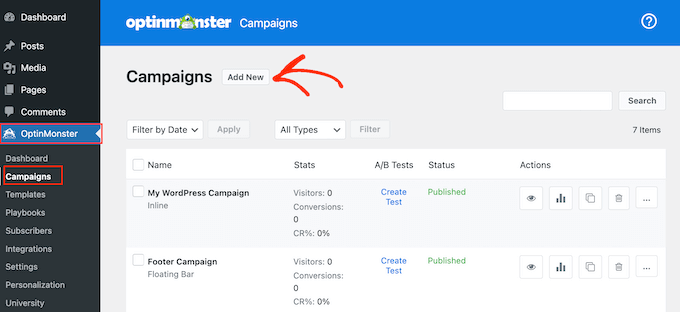

OptinMonster will now ask you to select a template or use a playbook.
Playbooks are ready-to-use campaigns based on tried-and-tested strategies from some of the world’s most successful brands, so they’re perfect for creating high-converting campaigns, fast.
However, in this guide, we’ll be selecting ‘Templates.’
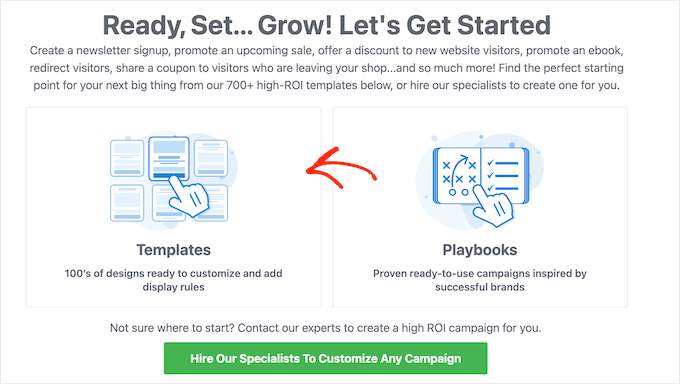

At this point, OptinMonster will show all the different campaign types you can choose from. This includes slide-ins, floating bars, and gamified popups.
The steps will be similar no matter what type of campaign you choose. However, in this guide, we’ll be creating an inline form, since you can add it easily to any page, post, or widget-ready area. With that said, go ahead and select ‘Inline.’
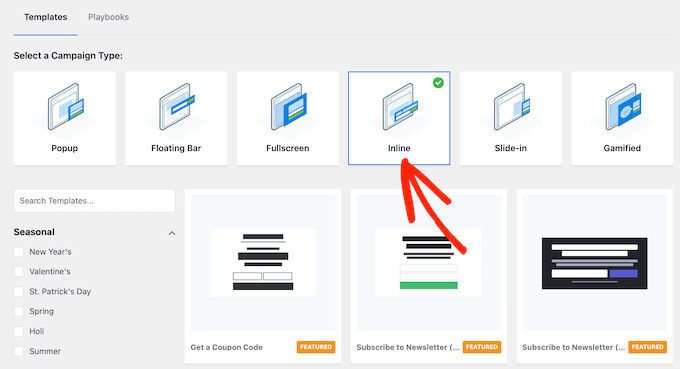

Step 3. Select a Template
You can now choose the template you want to use. All the OptinMonster templates are fully customizable, but you can save time by choosing a template that closely represents the form you want to create.
To preview a design, simply hover over the template and then click the ‘Preview’ button.
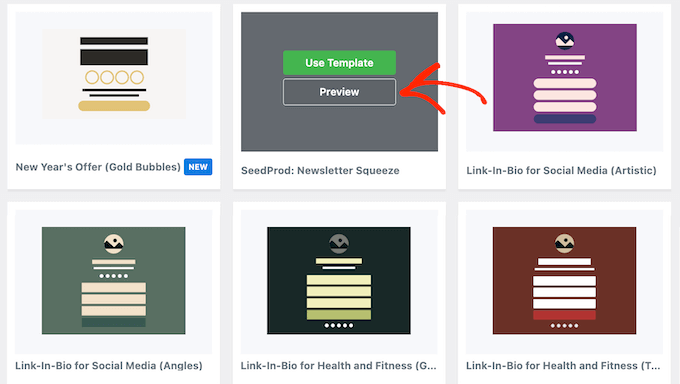

This opens the template in a popup.
When you find a design you want to use, click on the ‘Use Template’ button. We’ll be using the Unlock Gated Content template in all our screenshots, but you can choose any design you want.
After selecting a template, go ahead and give your campaign a name by typing into the popup that appears. Then, click on ‘Start Building.’
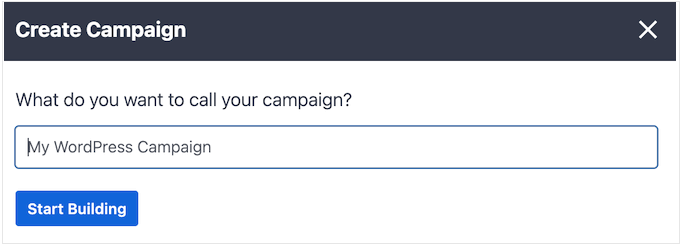

Step 4. Build Your Lead Magnet Optin
OptinMonster will now load your template in its drag-and-drop editor so you can customize it.
All the templates come with built-in blocks, such as Text, Image, and Button blocks. To edit any block, simply click to select it in the live preview.
The left-hand menu will then show all the settings you can use for that particular block.
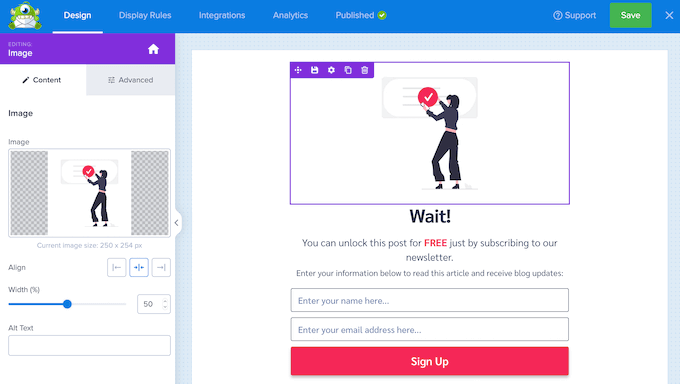

You can also change text directly in the live preview.
To change the text style, simply highlight it and then use the settings in the toolbar that appears.
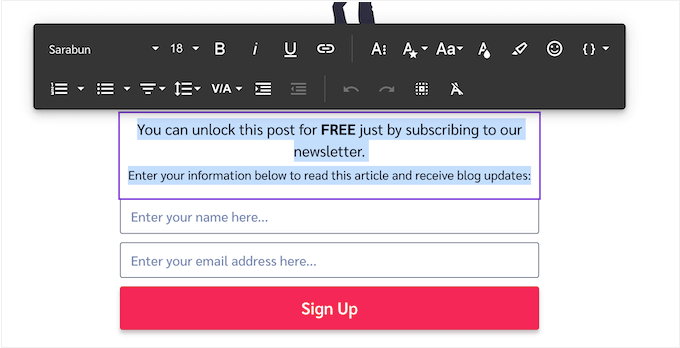

Want to delete a block instead?
Just hover over it in the live preview and then click the trashcan icon when it appears.
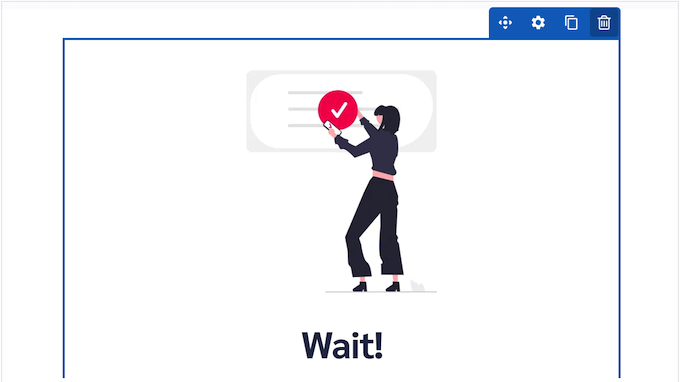

To add more blocks to your design, simply drag them from the left-hand menu and then drop them onto the live preview.
Simply repeat these steps until you’re happy with the lead magnet optin form.
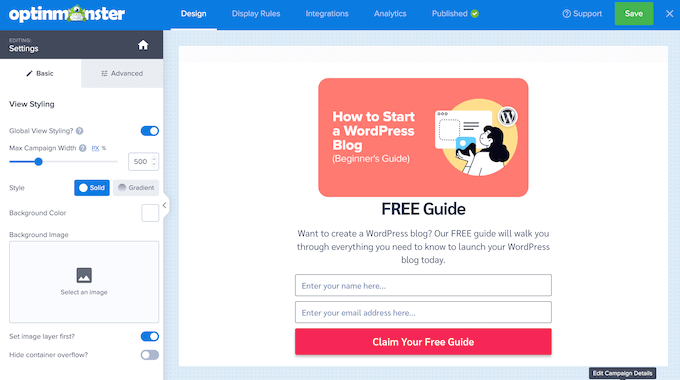

Step 5. Design Your Success Message
When someone completes your optin form, OptinMonster will display a ‘success’ message by default. To customize this screen, click the ‘Success’ tab.
At this point, you need to choose how visitors access your lead magnet: via email, a direct download, or both.
This choice will affect your ‘Success’ message’s design and content. For example, if you deliver your lead magnet via email, then the message should tell users to check their inbox.
Meanwhile, for direct downloads, you’ll want to add a button so visitors can trigger their download.
No matter what method you choose, you’ll design the success message in the same way as the opt-in form.
Simply click to select the built-in blocks and then customize them using the settings in the left-hand menu. You can also drag new blocks onto the layout, type in text, and delete unwanted blocks.
If you’re using the download method, then make sure you add a Button block to your lead magnet optin. Then, open the ‘Button Click Action’ dropdown in the left-hand menu and select ‘Open in a new window.’
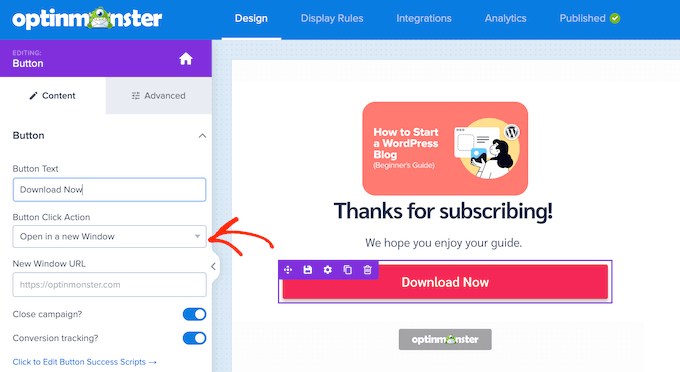
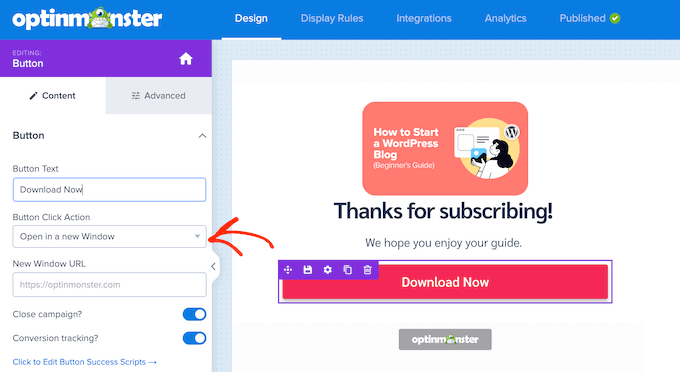
In the ‘New Window URL’ field, paste a direct link to your lead magnet.
Now, when someone clicks this button, the file will open in a new tab, ready for them to save.
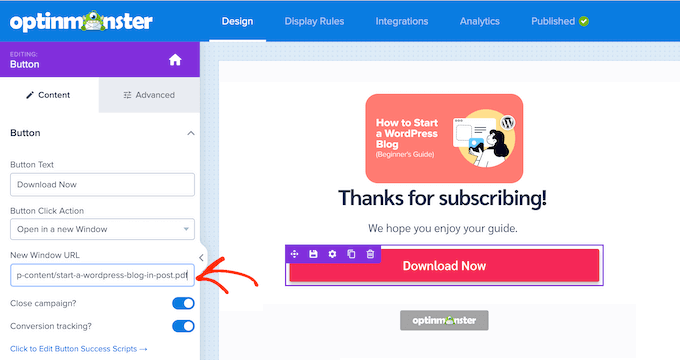

Finally, make sure you enable the ‘Conversion tracking’ slider so you can monitor how people interact with this button.
Want to send your lead magnet via email? Then click on the ‘Integrations’ tab and select ‘Add a New Integration.’
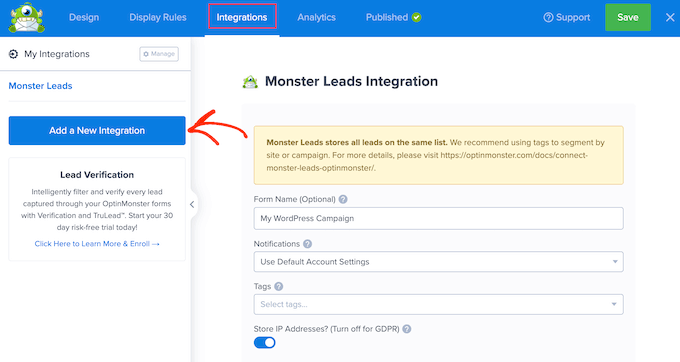

You can now choose your email marketing provider.
With that done, follow the onscreen instructions to configure the integration and create your email. The steps will vary depending on your provider, but OptinMonster will guide you through the process.
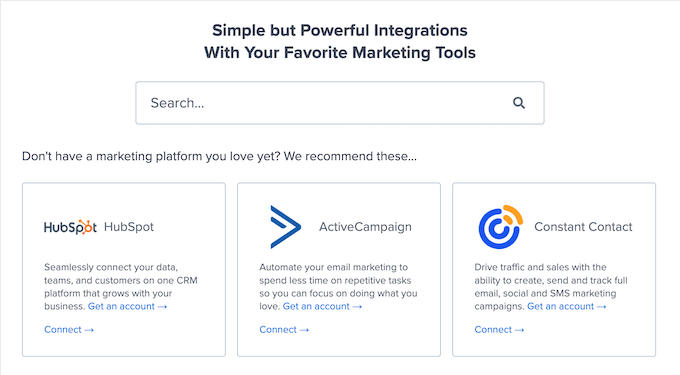

Step 6. Publish Your Optin Form
The final step is adding the lead magnet optin to your WordPress website. To do this, go ahead and click the ‘Publish’ tab. You can then click ‘Save’ in the toolbar.
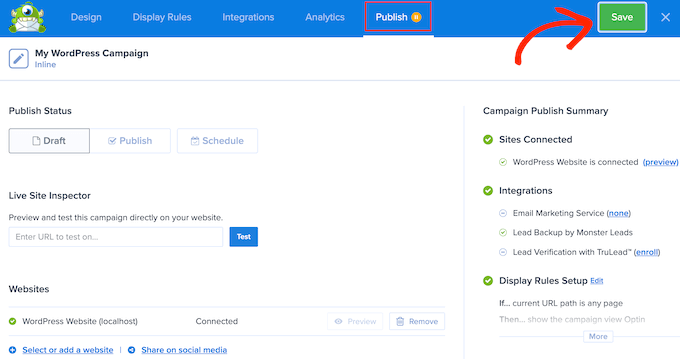

In the popup that appears, select ‘Publish Now.’
Since you already installed the OptinMonster plugin, this optin will be available in your WordPress dashboard right away.
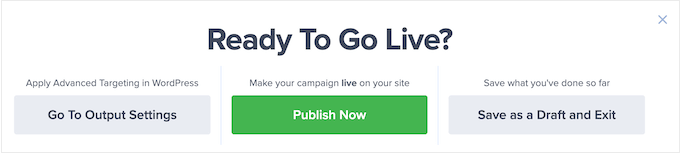

Simply head over to your website and open the page or post where you want to display the lead magnet optin.
Then, click the ‘+’ button to add a new block. Use the search tool to find the ‘OptinMonster’ block and simply add it to your page or post.
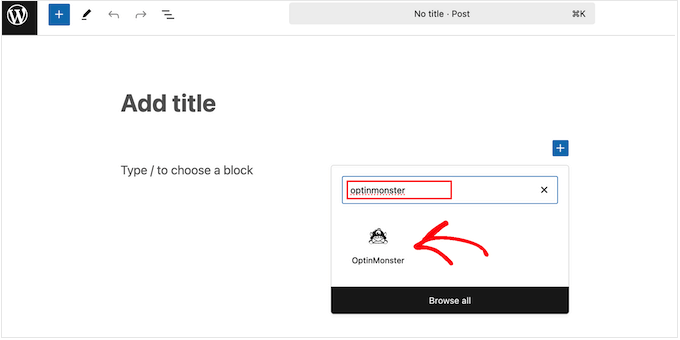
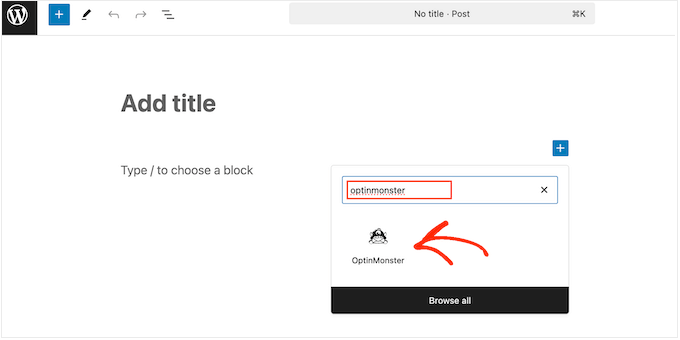
Then, in the OptinMonster block, open the dropdown that says ‘Select Campaign…’ by default.
Here, you’ll want to pick the campaign you just created.
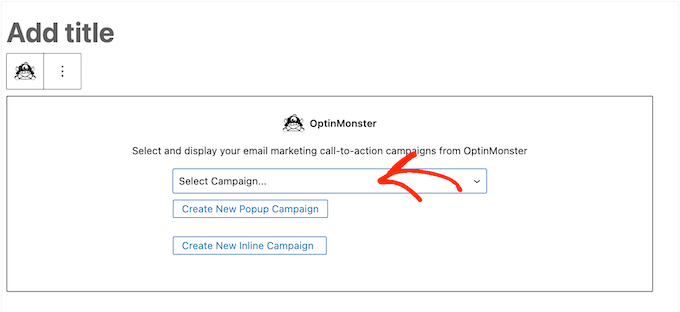

OptinMonster will now add the lead magnet optin form to your page.
When you’re ready to make it live, simply update or publish the page as normal. And that’s it!
Bonus Resources for Lead Generation
Now that you have your lead magnet optin form set up, you may wish to read some more articles to boost your lead generation efforts:
If you liked this article, then please subscribe to our YouTube Channel for WordPress video tutorials. You can also find us on Twitter and Facebook.

